Windows 10 finalmente recuperó el menú Inicio, y es más personalizable que nunca. Aquí hay un resumen rápido de todas las diferentes formas en que puede personalizar el menú Inicio.
Organice, edite, elimine o agregue nuevos elementos a la lista de aplicaciones
Puede acceder fácilmente a la estructura de carpetas del menú Inicio en el disco duro para editar, reorganizar o incluso agregar nuevos elementos. Esto también le brinda la ventaja de poder buscar estos nuevos atajos que cree. Y sí, puede hacer esto arrastrando elementos individualmente (o hacia) el menú Inicio, pero reorganizar a través del Explorador de archivos es mucho más rápido si tiene muchas cosas que desea cambiar.
Vale la pena señalar que la carpeta del menú Inicio no mostrará las aplicaciones universales que haya instalado, por lo que deberá tratar con aquellas que solo usan el menú en sí. En su mayor parte, puede desinstalar cualquier aplicación, excepto algunas aplicaciones integradas, haciendo clic derecho en el menú Inicio y seleccionando "Desinstalar".
Cambiar el tamaño del menú de inicio
Puede cambiar rápidamente el tamaño del menú Inicio arrastrando el borde superior o derecho del menú con el mouse.
Cambiar el tamaño verticalmente funciona exactamente como es de esperar. Cuando cambia el tamaño horizontalmente, puede aumentar el menú Inicio en una columna completa de grupos de iconos a la vez, hasta cuatro columnas. Desafortunadamente, solo puede reducir el menú a una columna.
También puede configurar Windows para que muestre algunos mosaicos adicionales en cada columna. Simplemente dirígete a Configuración> Personalización> Inicio y activa la opción "Mostrar más mosaicos al inicio".

Con la opción "Mostrar más mosaicos al inicio" activada, puede ver que la columna de mosaico se ha expandido en el ancho de un mosaico de tamaño mediano.
Tenga en cuenta que si activa la opción "Mostrar más mosaicos", puede cambiar el tamaño del menú Inicio horizontalmente, pero solo hasta tres columnas de grupos de iconos en lugar de cuatro.
Pin y desanclar azulejos
Puede anclar y desanclar azulejos fácilmente haciendo clic derecho en cada uno y seleccionando "Desanclar desde inicio".
Si hay una aplicación que no está anclada, pero desea un mosaico para ella, solo navegue por la lista de aplicaciones en el lado izquierdo del menú Inicio. Cuando encuentre lo que está buscando, haga clic con el botón derecho en la aplicación y seleccione "Anclar al inicio".
Cambiar el tamaño de los azulejos
Puede cambiar el tamaño de un mosaico haciendo clic con el botón derecho en él, señalando "Cambiar tamaño" y luego seleccionando el tamaño que desee.
Cuatro baldosas pequeñas encajan en una baldosa mediana. Cuatro fichas medianas caben en una ficha grande. Y un mosaico ancho es del tamaño de dos mosaicos medianos uno al lado del otro.
Desafortunadamente, el mosaico puede ser un poco extraño, por lo que si tiene un número impar de mosaicos pequeños, terminará con un espacio en blanco.
Desactiva las actualizaciones de Live Tile
Si todos esos mosaicos parpadeantes terminan molestándote, simplemente haz clic derecho sobre ellos, apunta a "Más" y luego elige "Desactivar mosaico activo".
En comparación con el ejemplo anterior, puede ver que el mosaico de Noticias vuelve a ser un botón de mosaico normal.
En su mayor parte, encontramos mosaicos en vivo un poco ocupados para nuestros gustos, pero pueden ser útiles para mosaicos como el clima o el calendario, donde es bueno tener información de un vistazo.
Agrupar mosaicos en carpetas
También puede agrupar mosaicos en el menú Inicio en carpetas. Estas carpetas funcionan de manera muy similar a las carpetas de aplicaciones en un teléfono inteligente. Para crear una nueva carpeta, arrastre cualquier mosaico y suéltelo en otro mosaico. Esos mosaicos se agruparán en una carpeta. Luego puede agregar otros mosaicos a la carpeta arrastrándolos encima de la carpeta.

Una vez que tenga mosaicos en una carpeta, solo tiene que hacer clic en la carpeta para expandirla.

Luego, puede hacer clic en cualquier mosaico dentro para iniciar la aplicación. Haga clic en la flecha sobre la carpeta para contraerla nuevamente.

Si desea eliminar mosaicos de una carpeta, arrástrelos nuevamente fuera de la carpeta y suéltelos directamente en el menú Inicio. También puede desanclar el mosaico del menú Inicio y luego volver a anclarlo si arrastrarlo es demasiado incómodo.
Elimine todos los mosaicos en vivo si no le gustan
Si no le gustan los mosaicos en su menú Inicio, puede eliminarlos. Simplemente haga clic con el botón derecho en cada uno y luego haga clic en "Desanclar desde el inicio" hasta que todos hayan desaparecido.
Después de desanclar el último mosaico, puede cambiar el tamaño del menú Inicio horizontalmente agarrando su borde derecho y arrastrando hasta que la sección del mosaico desaparezca. Luego te queda solo una buena lista de aplicaciones.
Cambiar el color del menú Inicio (y barra de tareas)
Puede cambiar fácilmente el color de su menú Inicio y barra de tareas. Dirígete a Configuración> Personalización> Colores para comenzar. Windows le permite elegir un solo color de acento de un grupo preseleccionado, o puede ajustar el color de acento que desee haciendo clic en el botón "Color personalizado". Simplemente haga clic en cualquier color que desee usar. También puede permitir que Windows elija un color de acento para usted en función de su fondo de pantalla actual seleccionando la opción "Elegir automáticamente un color de acento de mi fondo".

Después de elegir un color de acento, su próximo paso es elegir dónde se usa ese color de acento. Desplácese un poco hacia abajo hasta la sección "Más opciones". Sus dos opciones aquí son "Inicio, barra de tareas y centro de acción" y "Barras de título". La primera opción utiliza el color de acento como fondo para el menú Inicio, la barra de tareas y el centro de acción y también resalta ciertos elementos en esos elementos, como los iconos de aplicaciones en el menú Inicio, con el mismo color de acento. La segunda opción utiliza el color de acento para la barra de título de su ventana activa.

Desafortunadamente, el menú Inicio, la barra de tareas y los elementos del Centro de actividades están agrupados para la selección de colores, y no puede hacer que sean de colores diferentes. Sin embargo, tenemos un truco de registro rápido que al menos puede permitirle mantener un fondo negro en su menú Inicio y centro de acción . La segunda opción usa el color de acento en la barra de título de las ventanas activas, aunque también tenemos otro truco para ti si quieres usar el color de acento en las ventanas inactivas .
De vuelta en la pantalla de personalización de Colores, también encontrará una opción de "Efecto de transparencia" para hacer que su menú Inicio, barra de tareas y centro de acción sean transparentes o no. Esta opción no afecta el color de acento si se usa en esos elementos.
Y finalmente, puede habilitar un modo oscuro para configuraciones y aplicaciones. Si bien esta configuración del modo de aplicación no afecta a todas las aplicaciones, tenemos algunos trucos que puede disfrutar para usar un tema oscuro en casi todas partes en Windows 10 .
Controle cómo aparecen las listas de aplicaciones en el menú Inicio
De manera predeterminada, el menú Inicio muestra varias de las aplicaciones recientemente instaladas, más utilizadas y sugeridas, seguidas de una lista de todas las aplicaciones instaladas en su sistema.
Si no le gustan, digamos que prefiere ver su lista completa de aplicaciones sin tener que desplazarse por ella, las tres secciones son fáciles de desactivar. Dirígete a Configuración> Personalización> Inicio. Busque las opciones "Mostrar lista de aplicaciones en el menú Inicio", "Mostrar aplicaciones agregadas recientemente" y "Mostrar aplicaciones más utilizadas" y desactive las que no desee ver en su menú Inicio.
Elija qué carpetas aparecen en el menú Inicio
Las opciones Usuario, Documentos, Imágenes, Configuración y Energía ahora están escondidas en una pequeña columna en el extremo izquierdo del menú Inicio. Haga clic en el botón en la esquina superior izquierda del menú Inicio para expandir esta columna.

Puede ver esas mismas opciones con sus nombres completos y también un montón de espacios abiertos agradables y atractivos por encima de ellos. Puedes agregar cosas a ese espacio.

Dirígete a Configuración> Personalización> Inicio. A la derecha, desplácese hasta la parte inferior y haga clic en el enlace "Elegir qué carpetas aparecerán en Inicio".

Elija las carpetas que desee que aparezcan en el menú Inicio.

Y aquí hay una vista de lado a lado de cómo se ven esas nuevas carpetas como iconos y en la vista ampliada.


Use un menú de inicio de pantalla completa
Por otro lado, si realmente le gustan los mosaicos y se pierde la experiencia de inicio de pantalla completa de Windows 8, puede tener el menú Inicio siempre abierto a pantalla completa. Dirígete a Configuración> Personalización> Inicio. Active la opción "Usar pantalla completa de inicio".

Ahora, cada vez que abra su menú Inicio, lo verá en toda su gloria a pantalla completa.
Eliminar aplicaciones sugeridas de su lista de aplicaciones
Como ha utilizado su menú Inicio, probablemente haya notado que las sugerencias ocasionales para aplicaciones que desee instalar aparezcan en su lista de aplicaciones.

Para deshacerse de ellos, todo lo que tiene que hacer es dirigirse a Configuración> Personalización> Iniciar y desactivar la opción "Mostrar sugerencias ocasionalmente en Inicio".

Tenga en cuenta que estas aplicaciones sugeridas son diferentes a las aplicaciones y anuncios preinstalados, como Candy Crush, que probablemente tampoco desee. Para deshacerse de ellos, deberá hacer clic derecho en cada uno y desinstalarlo. Y mientras lo hace, es posible que desee ver cómo deshabilitar toda la publicidad integrada de Windows 10 .
Y no olvide: si no le gusta el menú Inicio de Windows 10, puede volver a los días gloriosos de Windows 7, y aún mantener gran parte de la funcionalidad de Windows 10, con un reemplazo del menú Inicio como Start10 o ClassicShell .



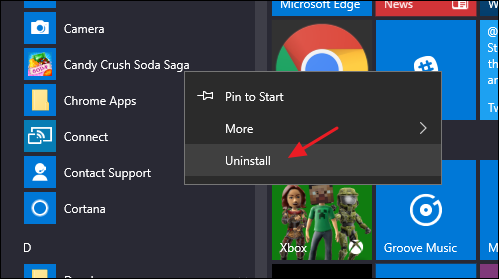











No hay comentarios:
Publicar un comentario